دریافت گواهی الکترونیکی ریشه و مراکز میانی عام
ﺑﻪ وبﺳﺎیت ﻣﺮﻛﺰ دولتی ﺻﺪور ﮔﻮاهی اﻟﻜﺘﺮونیکی رﻳﺸﻪ ﺑﻪ آدرس
www.rca.gov.ir/2060.گواهی-مخزن.html
ﻣﺮاﺟﻌﻪ ﻧﻤﻮده و از قسمت مخزن، ﮔﻮاهی اﻟﻜﺘﺮونیکی اﻳﻦ ﻣﺮﻛﺰ گواهی های ذیل را دریافت میکنیم.
۱) مرکز دولتی صدور گواهی الکترونیکی ريشه- ساختار 3G
۲) سطح دو مرکز ميانی دولتی عام – ساختار G3
۳) سطح يک مرکز ميانی دولتي عام – ساختار G3
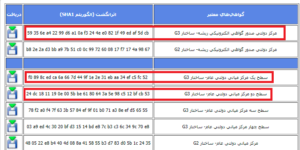
شکل ۱ – مرکز دولتی صدور گواهی الکترونیکی ريشه- ساختار 3G
ﻧﺼﺐ زﻧﺠﻴﺮه ﮔﻮاهی در ﺳﻴﺴﺘﻢﻋﺎﻣﻞ وﻳﻨﺪوز
در اﻳﻦ ﺑﺨﺶ، روﻳﻪ ﻧﺼﺐ زﻧﺠﻴﺮه ﮔﻮاهی در ﺳﻴﺴﺘﻢﻋﺎﻣﻞ وﻳﻨﺪوز ﺗﺸﺮﻳﺢ ﺷﺪه اﺳﺖ.
۱. ﻧﺼﺐ ﮔﻮاهی ﻣﺮﻛﺰ دولتی ﺻﺪور ﮔﻮاهی اﻟﻜﺘﺮونیکی رﻳﺸﻪ
ﺑﺮای ﻧﺼﺐ ﮔﻮاهی ﻣﺮﻛﺰ دولتی ﺻﺪور ﮔﻮاهی اﻟﻜﺘﺮونیکی رﻳﺸﻪ، ﻣﺮاﺣﻞ زﻳﺮ را اﻧﺠﺎم میدﻫﻴﻢ:
۱-۱. گواهی مرکز ریشه
اﺑﺘﺪا روی ﮔﻮاهی ﻣﺮﻛﺰ دولتی ﺻﺪور ﮔﻮاهی اﻟﻜﺘﺮونیکی رﻳﺸﻪ دابلﻛﻠﻴﻚ ﻧﻤﻮده و در ﭘﻨﺠﺮه ﺑﺎزﺷﺪه (ﺷﻜﻞ ۲) روی دﻛﻤﻪ open کلیک میکنیم.
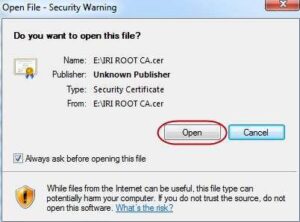
شکل ۲
در ﭘﻨﺠﺮه ﺟﺪﻳﺪ (ﺷﻜﻞ ۲) روی ﮔﺰﻳﻨﻪ Install Certificate کلیک میکنیم.

شکل۳
در ﭘﻨﺠﺮه ﺑﺎزﺷﺪه (ﺷﻜﻞ ۴)، روی دﻛﻤﻪ Next کلیک میکنیم.

شکل ۴
در ﭘﻨﺠﺮه بعدی (ﺷﻜﻞ ۵)، ﮔﺰﻳﻨﻪ Place all certificates in the following store را اﻧﺘﺨﺎب ﻧﻤﻮده و روی دﻛﻤﻪ Browse کلیک میکنیم.

شکل ۵
در ﭘﻨﺠﺮه بعدی (ﺷﻜﻞ ۷)، ﻣﺤﻞ ذﺧﻴﺮه ﺷﺪن ﮔﻮاهی را Trusted Root Certification Authorities اﻧﺘﺨﺎب ﻧﻤﻮده و روی دﻛﻤﻪ OK کلیک میکنیم.
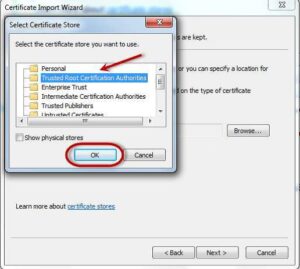
شکل ۶
روی دﻛﻤﻪ Next ﻛﻠیک میکنیم و در پنجره باز شده، finish را میزنیم.

شکل ۷
در صورتی که پیام هشدار زیر ظاهر شد، از ﺗﻄﺎﺑﻖ دو ﻋﺒﺎرت ﻧﺸﺎن داده ﺷﺪه در ﻫﺸﺪار (ﺑﻪ وﻳﮋه مقدار thumbprint با دو ﻋﺒﺎرت ﻣﺘﻨﺎﻇﺮﺷﺎن در ﻛﺎدرﻫﺎی ﺷﻜﻞ زﻳﺮ) ﺑﺎﻳﺪ اﻃﻤﻴﻨﺎن ﺣﺎﺻﻞ کنیم. ﭘﺲ از ﺣﺼﻮل اﻃﻤﻴﻨﺎن از ﻣﻄﺎﺑﻘﺖ اﻃﻼﻋﺎت، روی دﻛﻤﻪ Yes کلیک میکنیم.

شکل ۸
۲-۱. گواهیهای مرکز میانی
برای اضافه کردن گواهیهای برنز (سطح یک) و نقره (سطح دو) به ترتیب زیر عملی میکنیم.
در ﭘﻨﺠﺮه ﻇﺎﻫﺮﺷﺪه، روی دﻛﻤﻪ Install Certificate ﻛﻠﻴﻚ میﻧﻤﺎﻳﻴﻢ (ﺷﻜﻞ ۹).

شکل ۹
در ﭘﻨﺠﺮه ﺑﺎزﺷﺪه (ﺷﻜﻞ ۱۰)، ﻣﺤﻞ ذﺧﻴﺮه ﺷﺪن ﮔﻮاهی را Intermediate Certification Authorities اﻧﺘﺨﺎب ﻧﻤﻮده و روی دﻛﻤﻪ OK کلیک میکنیم.
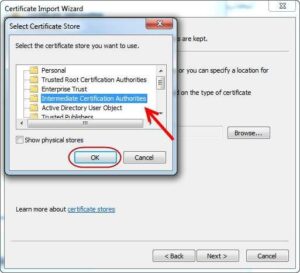
شکل۱۰
روی دﻛﻤﻪ Next از ﺷﻜﻞ زﻳﺮ کلیک میکنیم
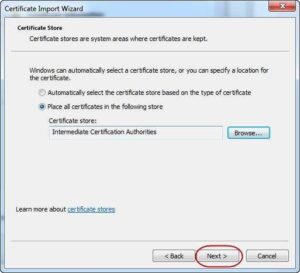
شکل ۱۱
در ﭘﻨﺠﺮه ﺑﺎزﺷﺪه (ﺷﻜﻞ ۱۲)، روی دﻛﻤﻪ Finish کلیک میکنیم.

شکل ۱۲
ﭘﻴﺎمی ﻣﺸﺎﺑﻪ شکل زیر ﻇﺎﻫﺮ میشود ﻛﻪ ﻣﺒﻨﻲ ﺑﺮ ﻧﺼﺐ ﻣﻮﻓﻖ ﮔﻮاهی اﻟﻜﺘﺮونیکی میﺑﺎﺷﺪ. روی دﻛﻤﻪ OK کلیک میکنیم

شکل ۱۳
ﻧﺼﺐ زﻧﺠﻴﺮه ﮔﻮاهی در ﻣﺠﻤﻮﻋﻪ ﻧﺮماﻓﺰارﻫﺎی Adobe PDF
یکی از ﻛﺎرﺑﺮدﻫﺎی ﮔﻮاهی اﻟﻜﺘﺮونیکی، اﻣﻀﺎی دﻳﺠﻴﺘﺎل و رﻣﺰﮔﺬاری اﺳﻨﺎد PDF میﺑﺎﺷﺪ یکی از ﺷﺮاﻳﻂ اﺳﺘﻔﺎده ﺻﺤﻴﺢ از ﺳﺮوﻳﺲ اﻣﻀﺎی دﻳﺠﻴﺘﺎل و رﻣﺰﮔﺬاری اﺳﻨﺎد PDF در ﻣﺠﻤﻮﻋﻪ ﻧﺮماﻓﺰارﻫﺎی Adobe PDF، ﻧﺼﺐ زﻧﺠﻴﺮه ﮔﻮاهی اﺳﺖ.
از اﻳﻦرو، اﺑﺘﺪا ﺑﺎﻳﺪ ﻃﺒﻖ ﺑﺨﺶ زﻧﺠﻴﺮه ﮔﻮاهی را درﻳﺎﻓﺖ و ﺻﺤﺖ آن را ﺑﺮرسی کنیم. در اداﻣﻪ، ﻣﺮاﺣﻞ ﻧﺼﺐ زﻧﺠﻴﺮه ﮔﻮاهی در ﻧﺮماﻓﺰارﻫﺎی Adobe Acrobat Professional ﺗﺸﺮﻳﺢ ﺷﺪه اﺳﺖ.
ﻧﺮماﻓﺰار Adobe Acrobat Professional
در ﻧﺮماﻓﺰار Adobe Acrobat Professional، اﻣﻜﺎن اﻣﻀﺎی دﻳﺠﻴﺘﺎل و ﺑﺮرسی ﺻﺤﺖ اﻣﻀﺎ، رﻣﺰﮔﺬاری و رﻣﺰﮔﺸﺎیی اﺳﻨﺎد PDF وﺟﻮد دارد. یکی از ﺷﺮاﻳﻂ اﺳﺘﻔﺎده ﺻﺤﻴﺢ از اﻳﻦ ﺳﺮوﻳﺲﻫﺎ ﻧﺼﺐ زﻧﺠﻴﺮه ﮔﻮاهی اﺳﺖ ﻛﻪ روﻳﻪ آن در دو ﺑﺨﺶ زﻳﺮ ﺗﺸﺮﻳﺢ ﺷﺪه اﺳﺖ.
الف- ﻣﻌﺮفی ﮔﻮاهی ﻣﺮﻛﺰ دولتی ﺻﺪور ﮔﻮاهی اﻟﻜﺘﺮونیکی رﻳﺸﻪ ﺑﻪ ﻧﺮماﻓﺰار
روش ﻣﻌﺮفی ﮔﻮاهی ﻣﺮﻛﺰ دولتی ﺻﺪور ﮔﻮاهی اﻟﻜﺘﺮونیکی رﻳﺸﻪ ﺑﻪ ﻧﺮماﻓﺰار ﺑﻪ ﺻﻮرت زﻳﺮ میﺑﺎﺷﺪ:
ﻧﺮماﻓﺰار Adobe Acrobat Professional را ﺑﺎز میکنیم.
از ﻣﻨﻮی ﺑﺎﻻیی، ﺑﻪ زﺑﺎﻧﻪ Advanced رﻓﺘﻪ (ﻣﺮﺣﻠﻪ ١ از ﺷﻜﻞ ۱۴) و ﮔﺰﻳﻨﻪ Manage Trusted Identities را اﻧﺘﺨﺎب میﻧﻤﺎﻳﻴﻢ (ﻣﺮﺣﻠﻪ ٢ از ﺷﻜﻞ ۱۴).
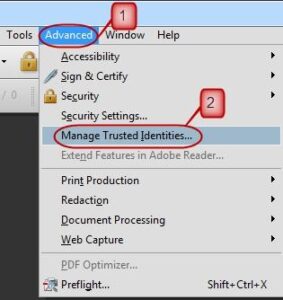
شکل ۱۴
در ﭘﻨﺠﺮه ﺑﺎزﺷﺪه، در ﻣﻨﻮی Display، ﮔﺰﻳﻨﻪ Certificates را اﻧﺘﺨﺎب ﻧﻤﻮده (ﻣﺮﺣﻠﻪ ١ از ﺷﻜﻞ ۱۵) و روی دﻛﻤﻪ Add Contacts ﻛﻠﻴﻚ میﻧﻤﺎﻳﻴﻢ (ﻣﺮﺣﻠﻪ ٢ از ﺷﻜﻞ ۱۵).

شکل ۱۵
در ﭘﻨﺠﺮه ﺑﺎزﺷﺪه (ﺷﻜﻞ زﻳﺮ)، روی دﻛﻤﻪ Browse ﻛﻠﻴﻚ میکنیم.

شکل ۱۶
در ﭘﻨﺠﺮه ﺑﺎزﺷﺪه (ﺷﻜﻞ زﻳﺮ)، ﮔﻮاهی اﻟﻜﺘﺮونیکی ﻣﺮﻛﺰ دولتی ﺻﺪور ﮔﻮاهی اﻟﻜﺘﺮونیکی رﻳﺸﻪ را از محلی که در آن گواهی را ذخیره کردهایم، اﻧﺘﺨﺎب میکنیم و ﺳﭙﺲ روی دﻛﻤﻪ Open ﻛﻠﻴﻚ میکنیم. ﭼﻨﺪ ﺛﺎﻧﻴﻪ بعد ﮔﻮاهی در ﻟﻴﺴﺖ Contacts ﻗﺮار میﮔﻴﺮد.
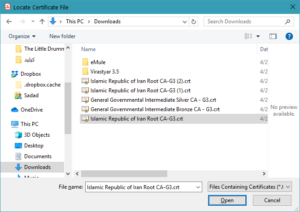
شکل ۱۷

شکل ۱۸
در ﭘﻨﺠﺮه ﺑﺎزﺷﺪه، روی ﮔﻮاهی ﻣﻮرد ﻧﻈﺮ ﻛﻠﻴﻚ میکنیم (ﻣﺮﺣﻠﻪ ١ از ﺷﻜﻞ ۱۸)،
ﺗﺎ در ﻟﻴﺴﺖ Certificates ﻗﺮار ﮔﻴﺮد. در ﻟﻴﺴﺖ Certificates روی ﮔﻮاهی ﻛﻠﻴﻚ کرده ( ﻣﺮﺣﻠﻪ ٢ از ﺷﻜﻞ ۱۸)، ﺳﭙﺲ روی دﻛﻤﻪ Trust کلیک میکنیم (ﻣﺮﺣﻠﻪ ٣ از ﺷﻜﻞ ۱۸).

شکل ۱۹
ﭘﻨﺠﺮه ﺑﺎزﺷﺪه (ﺷﻜﻞ ۱۹)، ﮔﺰﻳﻨﻪ Use this certificate as a trusted root را اﻧﺘﺨﺎب و روی دﻛﻤﻪ OK ﻛﻠﻴﻚ میکنیم.
در ﭘﻨﺠﺮه شکل ۲۰ روی دﻛﻤﻪ Import ﻛﻠﻴﻚ میکنیم.
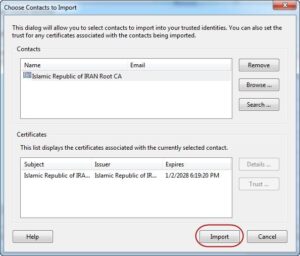
شکل ۲۰
ﭘﻴﺎم زﻳﺮ ﻇﺎﻫﺮ میﮔﺮدد ﻛﻪ در آن روی دﻛﻤﻪ OK کلیک میکنیم
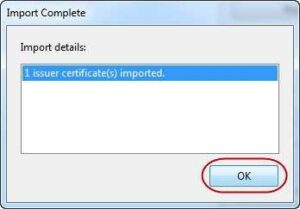
شکل ۲۱
شرکت شاهراه اعتماد کلید (شاکیلید)
میانگین آرا: 0 / 5. شمارش رایها: 0